Auto Millionaires Club
FX(Expart Adviser)

VPSの契約
EAを使うためにはVPS(Virtual Private Server)というものが必要になります。
なのでまずVPSの契約をしていきます。
このVPSとは日本語に訳すと【仮想専用サーバー】となります。
わかりやすくまとめると、ネット上にもう1台パソコンを持つということです。
なぜFXの自動売買を行うのにVPSの契約が必要なのかというと、完全自動化するためにはVPSが不可欠です。
自前のパソコンで自動売買を完全自動化する場合、24時間インターネットに接続し、かつパソコンの電源を入れたままにしておかなくてはいけません。
しかし、インターネットが切断されたり、停電によって自動売買が停止するリスクがあります。
VPSと自動売買ツールでトレードを行う場合、VPSへWindowsをインストールし、そこへ自動売買ツールを導入することで完全自動化が可能になります。
24時間自動売買が可能になる
VPSは自分で強制停止したり、サーバーに障害が起こらない限りは24時間稼働しています。
このため、MT4などのシストレ用ツールと組み合わせることで、完全自動化されたシストレが可能になるのです。
アルゴリズムに沿って24時間取引されますので、寝ている間にツールが自動で収益を上げてくれるメリットもあります。
リスクを低減できる
また、VPSなら停電やシャットダウンなどのリスクも低減可能です。
それぞれのVPSはサーバー会社などが管理しているため、安定してシストレ用ツールを稼働できる点も魅力と言えます。
ただし、VPSも障害やメンテナンスで一時停止される場合があります。
MT4も同様に停止してしまいますので、これらの情報は日頃からチェックしておきましょう。
メンテナンス後は、手動でMT4を再起動しなくてはいけませんが、VPS側で自動ログオン設定やMT4の自動起動設定を行えば手間を省けます。
VPSで完全自動化
MT4のようなシストレ用ツールは、あくまでトレーダーに代わって売買注文を出すに過ぎません。
停電などが一度起これば、自動売買は即座に停止されてしまいます。
24時間完全自動化された取引を実現するなら、VPSとの組み合わせが必須と言えるでしょう。
興味がある方はもちろん、安定した環境でMT4などを運用したい方は、VPS上でMT4を使うと良いでしょう。
設定に多少の知識が必要ですが、設定さえしてしまえば24時間自動売買を実現することが出来ます。
いわゆる不労所得ですね、このステップを乗り越え確実な資産構築をやっていきましょう。
これから契約していきます。
申し込むのは1GBで十分です、1GBを申し込みましょう。
~注意~
間違ってライトプランの申込みはしないでください。
ライトプランを契約してもVPSは使用できないので無駄になってしまいます。
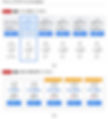
まとめ払いが少し安くなりますが、はじめは1か月払いでいいと思います。

続いて会員情報の入力を行います。

そして入金方法を選択し決済を行います。
おススメはすぐに反映されるクレジットカード決済です。
クレジットカードがない方はコンビニ払い、銀行振込、請求書にて支払いを行ってください。
VPSの契約が終わると会員IDが記載されたメールと、電話認証URLが記載されたメールが1通ずつ届きます。
これを基に電話認証を完了して頂き、Internet Explorerを開きログインして頂きます。

VPSの契約が終わると会員IDが載ったメールが届きます。
これを基にInternet Explorerで開いてログインをしていきます。
Internet Explorerで開いていただく前に必ずこの作業をお願い致します。
お名前.comから送信された2通目のメールの[ お申込み確認 ]を開いて頂き、電話認証手続きを必ずお済ませください。
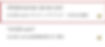
※電話認証手続きに関しましては下記URLよりご覧ください。

会員IDと登録時に決めたパスワードを入力してログインします。
必ずInternet Explorerで開いてログインをしていきます。

ログインしたら下に移動すると、【 デスクトップクラウド 】というものがあるので、これをクリックします。

コントロールパネルURLをクリックします。

そして上記のアカウント名とパスワードを入力してログオンを押します。

そして、リモートデスクトップを押します。

次に、Webブラウザーで開く を押します。

最後に接続を押せばVPSに繋がります。

最初に入っているこの3つは使わないのでゴミ箱に捨てて、ごみ箱を空にしておきましょう。

ここまででVPSの導入は終わりです。
ここからEAのソフトのダウンロードをしていきます。
1月後半以降にVPSを契約した方は上記方法と接続方法が異なるのでこちらをご覧ください。

スマホの方はこちらから、リモートデスクトップというアプリを使い設定をしてください。
手順は上記の作業と全く同じです。


タブの切り替えの方法
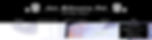
【 PC版 】
ホームページ上部のヘッダーに、ページを切り替えできるタブが付いているため、
こちらで切り替えを行いEAの設定を行ってください。
【 スマホ版 】


白の〇をクリックすると、8種類のタブが出ます。
こちらから切り替えてEAの設定を行ってください。